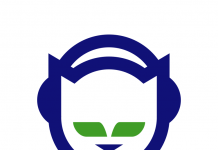Generelt er det ikke anbefalet, at du selv henter og installerer opdateringer til dine drivere, med mindre det er uundgåeligt. Men, i visse tilfælde er det alligevel nødvendigt og derfor også vigtigt, at du kan gøre det korrekt. I denne guide vil vi fokusere på download og opdatering af drivers til grafikkort til Windows 10.
Især i forbindelse med dine grafikkort vil du opleve, at udbyderen med jævne mellemrum udgiver opdateringer, der skal afhjælpe fejl og problemer der er fundet i de ældre versioner. Her er det nødvendigt at hente opdateringerne, så du får det bedste ud af spil og grafik.
Find de nyeste opdateringer selv
Fra den tid hvor en opdatering er tilgængelig, til du kan finde den i Windows Updates skal du nøjes med en mindre end optimal version, hvis ikke du selv går ind og finder dine opdateringer før Windows. Afhængigt af, hvilket mærke du bruger, kan du vælge at bruge kontrolpanelerne fra udbydere som AMD; NVIDIA eller Intel til at opdatere dit grafikkort.
Det giver dig en løsning, der er både let at installere og giver dig adgang til de allernyeste opdateringer lige, når de kommer ud.
- Grafikdrivers til AMD
- Grafikdrivers til NVIDIA
- Grafikdrivers til Intel
- Grafikdrivers til GeForce
Hent direkte fra din udbyder
Bliver det for omfattende for dig at skulle tjekke for tilgængelige opdateringer hele tiden kan du også vælge at hente de nyeste versioner direkte fra din udbyders sider og følge deres instruktioner. Det er dog vigtigt at notere, at visse PC-producenter ikke arbejder fuldstændig gnidningsfrit sammen med Intel, idet de kan fjerne eller redigere funktionerne og du kan ende op med en version, der slet ikke virker som lovet og forventet.
Derfor kan du i disse tilfælde med fordel hente opdateringerne direkte fra producenten i stedet for Intel.
Hvordan sikrer du dig, at din opdatering er gennemført?
Når du er i gang med at holde styr på de nyeste opdateringer er det også altid en fordel at kunne tjekke, at de rent faktisk er blevet hentet og taget i brug. Det kan du gøre på følgende måde:
- Klik på start.
- Led efter Enhedshåndtering / Device Manager og klik på det øverste resultat for at åbne mappen.
- Åben kategorien hvori du finder den enhed du har opdateret.
- Højreklik på enheden og vælg Egenskaber
Nu åbnes der et nyt vindue, hvori du kan tjekke datoen for seneste update og versionen du kører med, passer den med det du får oplyst på producentens side, så kører du med den nyeste version.
For at være helt sikker, kan du med fordel tjekke dato og version både før og efter. På den måde kan du med sikkerhed se, at der er sket en ændring.
Ekstra tips
Du kan være helt sikker på, at Windows gør et rigtig godt stykke arbejde, når det kommer til de automatiske opdateringer, men skulle du opleve problemer kan det være, at du er nødt til at foretage opdateringen manuelt.
Husk dog altid, at du som udgangspunkt altid, når du bruger en PC fra en kendt producent får det bedste ud af først at hente driveren fra PC producenten frem for enhedens. Og først, hvis ikke det løser problemet kan du gå til enhedens side og hente din opdatering.